 bagi anda yang memiliki usaha warnet mungkin hal yang satu ini perlu untuk dicoba karena akan sangat membawa nilai lebih bagi kualitas koneksi internet, berikut penjelasannya :
bagi anda yang memiliki usaha warnet mungkin hal yang satu ini perlu untuk dicoba karena akan sangat membawa nilai lebih bagi kualitas koneksi internet, berikut penjelasannya :Proxy server adalah program yang menerima permintaan (request) dari klien, seperti browser web atau ftp klien,dan kemudian meneruskan permintaan tersebut ke server internet yang dituju. Salah satu program yang cukup powerfull dalam menangani masalah keterbatasan kecepatan akses dan keamanan data yang dipergunakan untuk menangani keperluan internet adalah SQUID. Bagi seseorang administrator jaringan,merupakan tugas utama untuk mengatur lau-lintas data dalam suatu jaringan baik dari dalam maupun keluar jaringan. Squid merupakan pilihan terbaik untuk membangun proxy server karena selain handal juga gratis dan mendukung fitur ICP.
Melalui proxy server,seolah-olah klien merasaberinteraksi secara langsung dengan server internet yang dituju.Kenyataannya,sebelum data atau permintaannya disampaikan ke tujuan, data tersebut diarahkan terlebih dahulu ke server proxy,kemudian server proxy akan meneruskan ke server yang dituju,yaitu internet.
Kelebihan menggunakan Proxy server
Kelebihan Operating System yang menggunakan proxy adalah data yang diminta dari klien akan diarahkan ke server proxy kemudian dilanjutkan ke server internet.Pada saat data dari server datang,data tersebut akan diarahkan oleh server internet ke server proxy kemudian server proxy meneruskan data tsb ke klien yg memintanya.
Disamping memberikan data ke klien,server proxy juga menyimpan salinan data itu sebagai webcache di hardisk.Apabila ada user lain yg meminta data yg sama,maka server proxy akan mengambil data tersebut dari hardisknya tanpa harus melakukan koneksi ke server internetyg menyediakan data tsb. Kalau permintaan yg sama dilakukan oleh user berkali-kali tentu akan mempengaruhi kecepatan akses internet secara signifikan.
fungsi proxy juga sebagai caching
Dengan menyimpan halaman tersebut pada server lokal, proxy dapat menghilangkan akses Internet yang berlebih untuk mengambil kembali halaman yang sama berulang-ulang. Jadi, proxy mula-mula sangat efektif untuk web caching. Namun, Internet sekarang sudah cepat, halaman web bersifat dinamis dan kepentingan user di dalam satu organisasi hanya terdiri dari ratusan halaman web. Faktor-faktor ini menyebabkan caching proxy menjadi tidak efektif, kecuali pada organisasi yang sangat besar atau ISP. Meskipun semua browser standar mempunyai dukungan terhadap proxy server, sejak 1996 jarang digunakan.
Proxy saling berhubungan dengan HTTP
Banyak alternatif layanan proxy, mulai dari fungsi filter pada Application layer untuk firewall seperti Checkpoint Firewall-1, sampai aplikasi umum yang murni “hanya proxy” seperti WinGate dan proxy satu layanan seperti Jigsaw untuk HTTP.
Proxy server sering kali dihubungkan dengan layanan HTTP karena proxy kali pertama dikembangkan untuk layanan ini. Sejak saat itu, fungsi proxy telah diaplikasikan ke layanan Internet lain yang paling umum. Contoh pada artikel ini akan menggunakan layanan HTTP, tetapi fungsionalitas pada umumnya sama dengan layanan yang lain.
Bagaimana Cara Kerja Proxy?
Proxy bekerja dengan mendengarkan request dari client internal dan mengirim request tersebut ke jaringan eksternal seolah-olah proxy server itu sendiri yang menjadi client. Pada waktu proxy server menerima respon dan server publik, ia memberikan respon tersebut ke client yang asli seolah-olah ia public server.
Semoga Bermanfaat :D

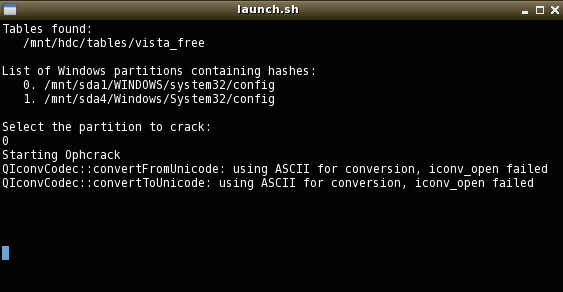

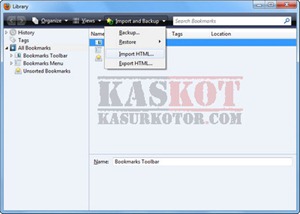




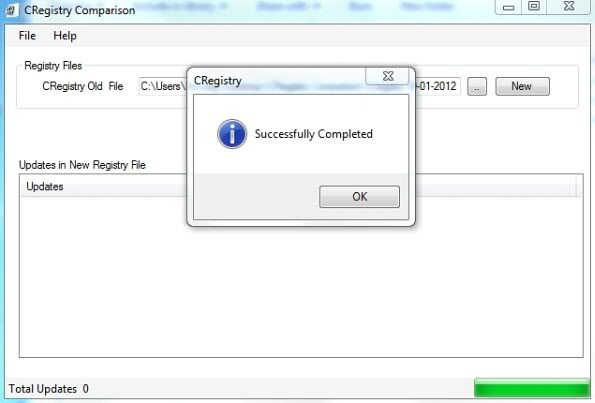
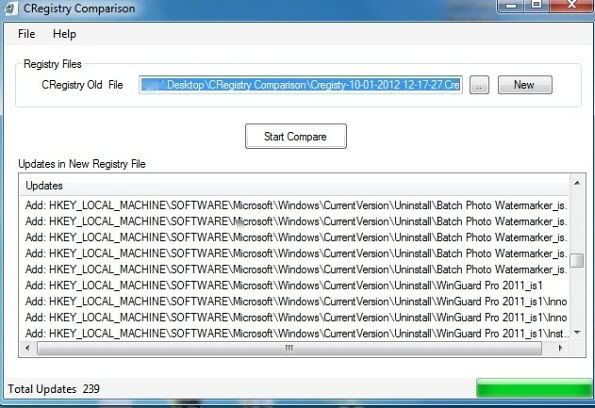

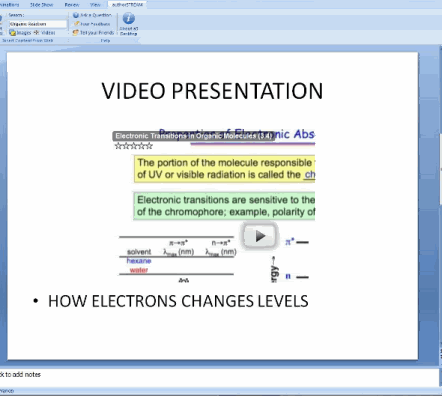
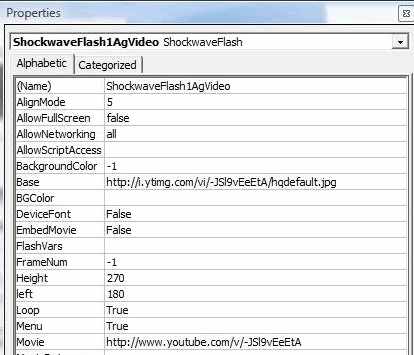







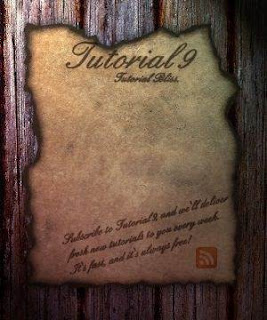


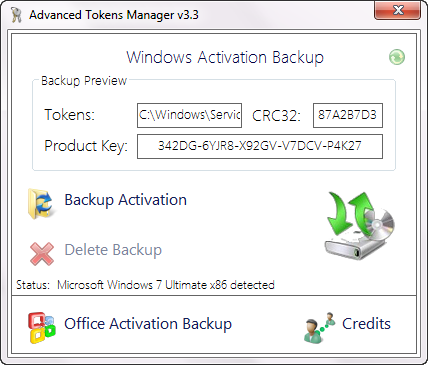 Jalankan apliklasi
Jalankan apliklasi  Setelah anda klik Backup Activation jika anda melihat pesan seperti pada gambar diatas yang anda lakukan klik pada tombol Yes untuk melanjutkan jika anda tidak melihat pesan seperti diatas berarti anda menggunakan KMS dan anda tidak perlu khawatir. Setelah aktivasi selesai ter-backup, anda akan melihat sebuah folder bernama “Windows Activation Backup” di folder yang aplikasi Advanced Tokens Manager.
Setelah anda klik Backup Activation jika anda melihat pesan seperti pada gambar diatas yang anda lakukan klik pada tombol Yes untuk melanjutkan jika anda tidak melihat pesan seperti diatas berarti anda menggunakan KMS dan anda tidak perlu khawatir. Setelah aktivasi selesai ter-backup, anda akan melihat sebuah folder bernama “Windows Activation Backup” di folder yang aplikasi Advanced Tokens Manager. Alat ini tidak compatible untuk
Alat ini tidak compatible untuk 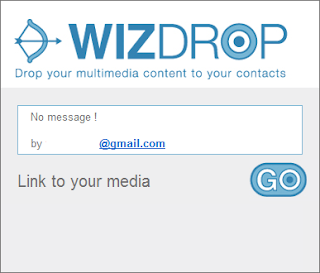 Hampir setiap penyedia email membatasi ukuran lampiran file. Di Gmail, kita hanya dapat melampirkan file kurang dari 25 MB, dan sebagian besar penyedia email membatasi hingga kurang dari itu. WizDrop adalah cara cepat untuk mengirim file media hingga 100 MB untuk setiap ponsel atau alamat email.
Hampir setiap penyedia email membatasi ukuran lampiran file. Di Gmail, kita hanya dapat melampirkan file kurang dari 25 MB, dan sebagian besar penyedia email membatasi hingga kurang dari itu. WizDrop adalah cara cepat untuk mengirim file media hingga 100 MB untuk setiap ponsel atau alamat email.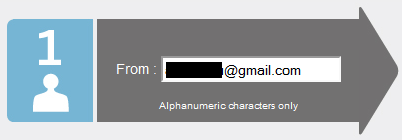 Caranya cukup mudah anda tinggal ikuti langkah dari nomor 1 sampai nomor 4 (lihat gambar)
Caranya cukup mudah anda tinggal ikuti langkah dari nomor 1 sampai nomor 4 (lihat gambar) Sementara meng-upload file anda, Anda memiliki pilihan untuk menambahkan baris subjek dan pesan. Ini hanya akan muncul dalam email. Jika anda mengirim file ke ponsel, abaikan pilihan ini. Jika file sudah ter-upload akan berwarna hijau.
Sementara meng-upload file anda, Anda memiliki pilihan untuk menambahkan baris subjek dan pesan. Ini hanya akan muncul dalam email. Jika anda mengirim file ke ponsel, abaikan pilihan ini. Jika file sudah ter-upload akan berwarna hijau.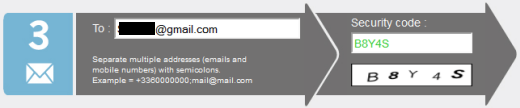 3. Masukkan alamat email dan nomor telepon dari orang yang anda ingin menerima file anda. Pisahkan mereka dengan semi-titik dua. Dan masukan kode security.
3. Masukkan alamat email dan nomor telepon dari orang yang anda ingin menerima file anda. Pisahkan mereka dengan semi-titik dua. Dan masukan kode security.
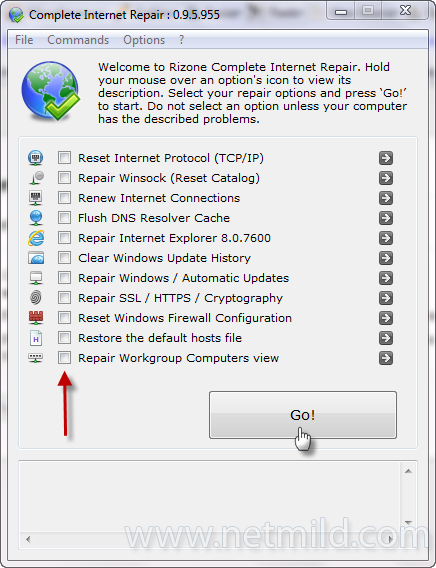 Alat ini portable cukup anda download dan jalankan pada bagian interface anda tinggal centang mana yang menurut anda bermasalah untuk anda reset dan kli tombol Go.
Alat ini portable cukup anda download dan jalankan pada bagian interface anda tinggal centang mana yang menurut anda bermasalah untuk anda reset dan kli tombol Go. Statistik paket dikelompokkan oleh Jenis Ethernet, IP Protokol, Source / Tujuan Alamat, dan Sumber / Tujuan port. Untuk setiap baris statistik, informasi berikut ini tampilan: Ethernet Type (IPv4, IPv6, ARP), IP Protokol (TCP, UDP, ICMP), Alamat Sumber, Tujuan Alamat, port sumber, port tujuan, Name Service (http, ftp, dan sebagainya), paket Hitung, Jumlah paket Ukuran, Jumlah data Ukuran, Speed ??Data, maksimum Speed ??Data, Ukuran paket rata-rata, Pertama / Waktu paket terakhir, Durasi, dan proses ID / Nama (Untuk koneksi TCP).
Statistik paket dikelompokkan oleh Jenis Ethernet, IP Protokol, Source / Tujuan Alamat, dan Sumber / Tujuan port. Untuk setiap baris statistik, informasi berikut ini tampilan: Ethernet Type (IPv4, IPv6, ARP), IP Protokol (TCP, UDP, ICMP), Alamat Sumber, Tujuan Alamat, port sumber, port tujuan, Name Service (http, ftp, dan sebagainya), paket Hitung, Jumlah paket Ukuran, Jumlah data Ukuran, Speed ??Data, maksimum Speed ??Data, Ukuran paket rata-rata, Pertama / Waktu paket terakhir, Durasi, dan proses ID / Nama (Untuk koneksi TCP).


