Banyak orang di acara tertentu menemukan diri mereka di depan sebuah presentasi power point dan ini adalah umum untuk mahasiswa selama kuliah dan konferensi. Beberapa dari kita sudah menemukan dirinya untuk menyiapkan tampan powerpoint. Sekarang mari melihat bagaimana cara menambahkan gambar dan video dalam dokumen power point.
Untuk MS-PowerPoint 2007:
Mempertimbangkan power point 2007 dan menggunakan fitur tersebut termasuk dalam untuk tujuan ini kita harus mengambil dua langkah untuk menanamkan video YouTube ke dalam presentasi PowerPoint Anda. File film yang dapat diembed ke PowerPoint harus asf, avi, mpeg, atau wmv. Jadi pastikan Anda telah mengambil format video yang tepat selama langkah pertama. Berikut adalah beberapa instruksi rinci.
1. Klik Insert dan Film dan kemudian cari folder target Anda untuk mengimpor video download.
2. Klik Film dari File
3. Sekarang pilih video yang Anda ingin menanamkan ke dalam PowerPoint
Jika Anda menggunakan metode ini kemudian selalu menempatkan video YouTube dalam folder yang sama sebagai presentasi PowerPoint Anda pada pc Anda. Jika Anda kemudian mengirim presentasi PowerPoint ke orang lain, mengirim video YouTube juga. Jika Anda ingin mengkonversi PDF ke format youtube bebas kemudian pergi ke depan dan mengambil kesempatan untuk PPT2YouTube Acoolsoft gratis yang tersedia
Ada cara lain untuk menambahkan video youtube untuk itu, pertama Download YouTube Wisaya plug-in dari skp.mvps.org dan setelah instalasi ini akan menambahkan baru "Insert YouTube Video" perintah ke Toolbar PowerPoint Anda. Anda hanya perlu ketik URL dari video YouTube dan ikuti wizard untuk menambahkan pemutar video YouTube dalam slide Anda saat ini. Anda dapat men-tweak posisi pemain mana saja pada slide. Jika Anda tidak memiliki koneksi internet untuk memutar video, maka sementara presentasi slide power point anda harus menyimpan video youtube dan mengubahnya ke format diakui oleh power point. Jadi, setelah video disimpan sebagai file AVI atau WMV di komputer Anda, pergi ke Insert - Film> -> "Film dari file" untuk menempatkan video YouTube di slide ini.
Download: http://skp.mvps.org/youtube.htm
Mereka yang menggunakan Google docs, simpan pekerjaan sebagai tayangan slide HTML setelah yang menggabungkan ke titik kekuatan Anda menggunakan plugin Liveweb. Keuntungan dari pendekatan ini adalah bahwa jika Anda mengubah salah satu video asli presentasi Anda Docs Google kemudian akan tercermin dalam presentasi PowerPoint. Jadi Anda dapat memutar klip YouTube dalam PowerPoint meskipun mereka adalah bagian dari presentasi Anda Google Docs.
Download: http://skp.mvps.org/liveweb.htm
Untuk MS-PowerPoint 2010:
Menggunakan Powerpoint 2010 ada adalah fitur yang baik yang membuat mudah untuk memasukkan video. Untuk menanamkan video dari situs online seperti YouTube, klik pada tab insert dalam PowerPoint dan di sudut kanan Anda akan dapat melihat opsi Video. Klik pada pilihan video dan pilih Video dari Situs Video Online. Tindakan ini akan membuka jendela untuk menambahkan kode embed video. Jadi Salin dan sisipkan kode embed video dari situs web kemudian klik tombol Insert dan video akan ditambahkan ke presentasi Anda. Yang penting Anda perlu koneksi Internet untuk bermain mereka sambil menunjukkan presentasi. Fitur ini meskipun yang bagus tidak memungkinkan Anda untuk mencari video atau gambar, Anda perlu menggunakan browser untuk melakukan pekerjaan itu.
Jika kita membuat sebuah pencarian di internet maka kita dapat menemukan cara lain untuk melakukan proses semacam ini dengan mendownload dan menginstal plugin Desktop authorSTREAM untuk PowerPoint 2007 (bekerja juga pada power point 2010). Setelah terinstal, anda dapat melihat bahwa menambahkan tab baru yang disebut authorSTREAM. Sekarang Anda dapat menggunakan pilihan untuk mencari gambar dan video dengan memasukkan istilah pencarian dan klik enter. Perhatikan hasil pencarian akan ditampilkan di sidebar kanan, kemudian klik pada foto atau pada video dan ini akan segera memasukkan mereka tanpa harus anda meninggalkan PowerPoint. Dalam kasus Anda tahu URL video, Anda dapat langsung masukkan dengan menggunakan Insert dengan pilihan URL. Jika Anda mengklik kanan pada video youtube dimasukkan dan memilih properti maka jendela baru akan popup memberikan informasi lebih lanjut tentang bahwa video dimasukkan seperti format video link URL, ...
Setelah Anda membuat presentasi PowerPoint, Anda juga dapat meng-upload ke website atau authorSTREAM ke rekening Anda sendiri untuk tujuan berbagi. AuthorSTREAM Desktop plugin untuk PowerPoint adalah download gratis jadi lanjutkan dan menggunakannya untuk presentasi Anda.
Download: http://www.authorstream.com/desktop/
Semoga Bermanfaat :D
Share
Minggu, 12 Februari 2012
Langganan:
Posting Komentar (Atom)
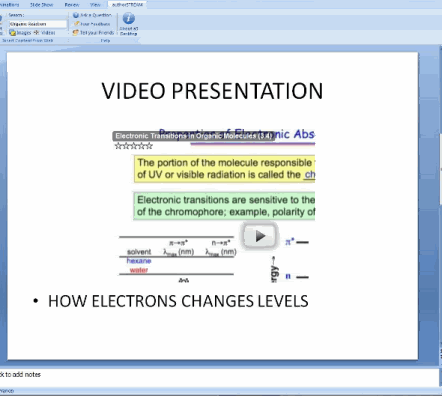
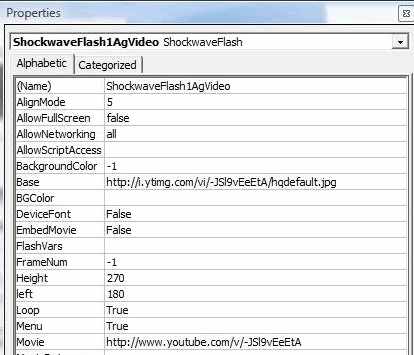



Tidak ada komentar:
Posting Komentar